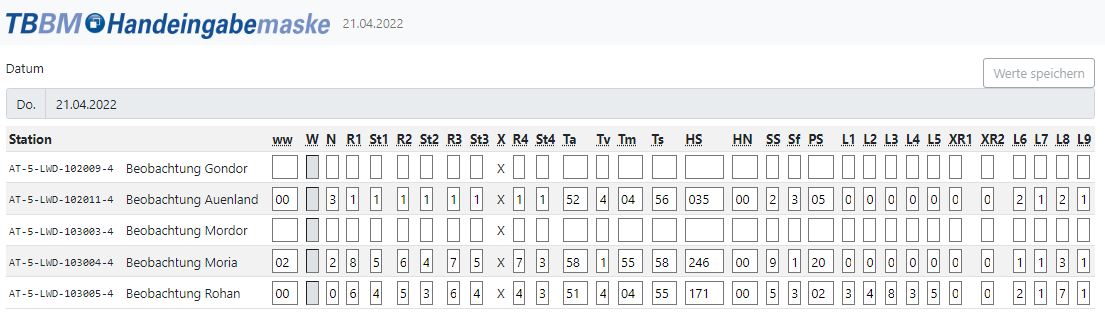Darstellung
Handeingabemaske
Stellen sie sicher, dass sie mit ihrem Gerät im Intranet angemeldet sind und eine Netzwerkverbindung zu ihrem Datenbank-Server aufbauen können. Öffnen sie den Link zur Handeingabemaske im Browser.
Startseite
Öffnet man die Handeingabemaske werden (von oben nach unten) die folgenden Punkte angezeigt:
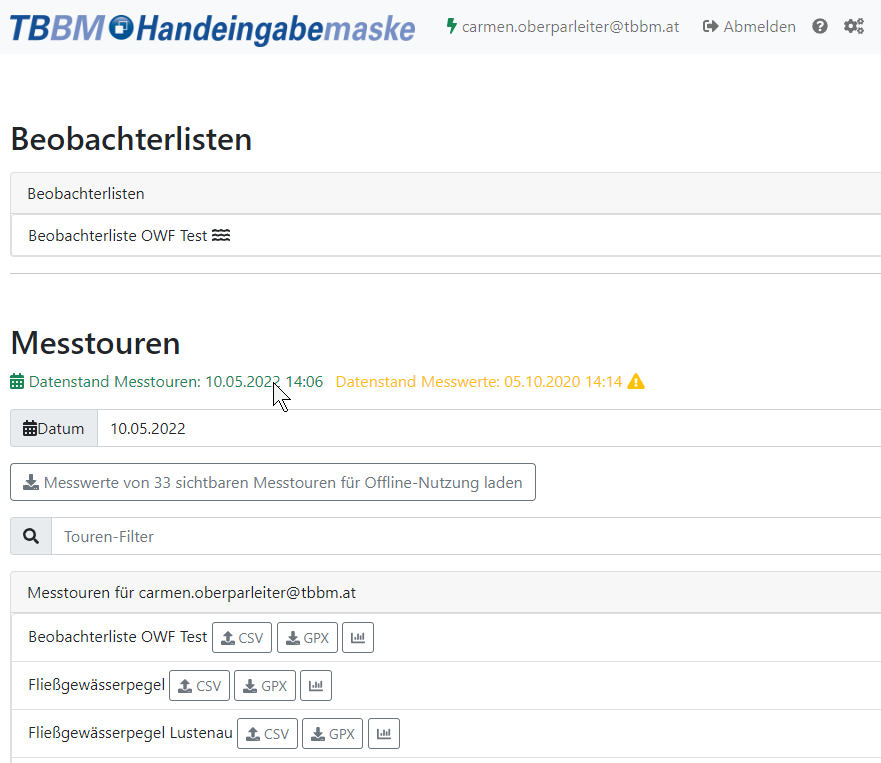
- Seitenüberschrift TBBM Handeingabemaske (oben links). Sie wird auf jeder Seite angezeigt. Mit Klick auf dieses Symbol gelangt man immer zur Startseite.
- Name des Benutzers (oben rechts)
- Anmelden/Abmelden
- Hilfe
- Konfiguration: Möglichkeit zum Umschalten zwischen Feldversion und Büroversion, Sprachauswahl etc.
- Beobachterlisten für Eingabe von Meteodaten (falls aktiv), wenn es mehr als 5 Beobachterlisten gibt, wird zudem ein Filter eingeblendet.
- Messtouren mit Angabe des Datenstandes der Messtourenkonfiguration und dem Datenstand der Messwerte (grün falls aktuell, sonst orange).
- Für die Dateneingabe Büroversion (Online-Nutzung):
- Feld für die Datumseingabe - die folgenden Bereiche werden in der Büroversion erst nach Eingabe eines Datums angezeigt, in der Feldversion sind sie sofort ersichtlich.
- Nach der Datumseingabe werden unterhalb des Touren-Filters die möglichen Messtouren angezeigt: Hier kann man sich die Grafiken und tabellarische Auswertungen der Messungen anzeigen lassen und die Messtouren können zusätzlich als GPX-Datei für GPS-Geräte heruntergeladen werden.
- Für die Dateneingabe Feldversion (Offline-Nutzung): Button zum Laden der neuesten Zeitreihen und Stammdaten aus der Datenbank für die angezeigte Liste der Messtouren. Auch hier kann eine GPX-Datei heruntergeladen werden.
- Touren-Filter nach: Messort, Stationsnamen, Stationsnummer und Parameter
Ist die Büroversion aktiv, wird nach Auswahl der Messtour eine Eingabemaske mit der Liste der Stationen und Parameter angezeigt.
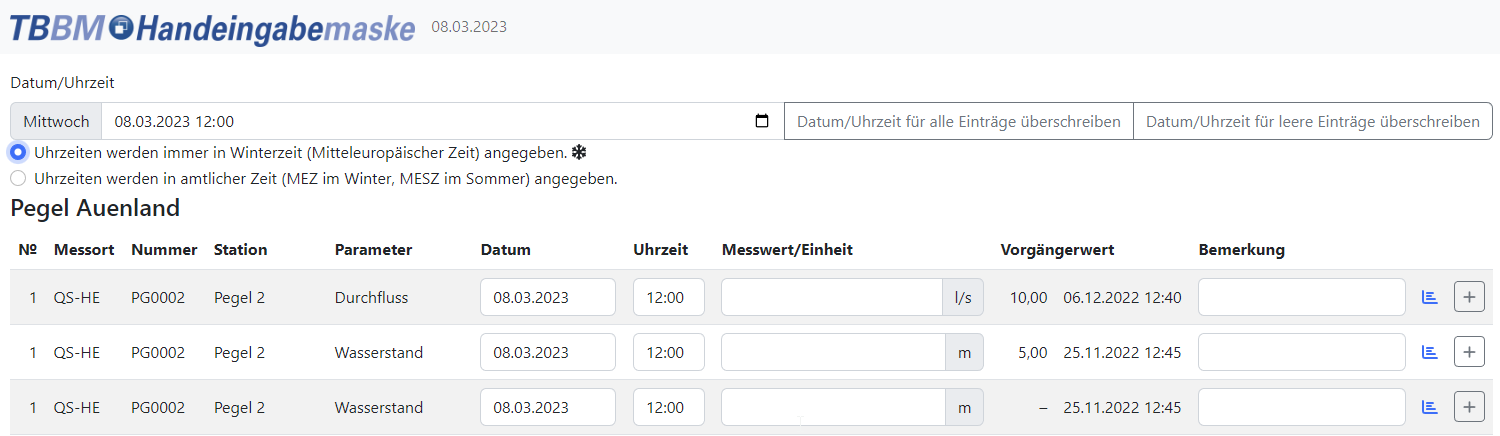
Ist hingegen die Feldversion der Handeingabe aktiv, wird die Stationsauswahl der Messtour geöffnet.
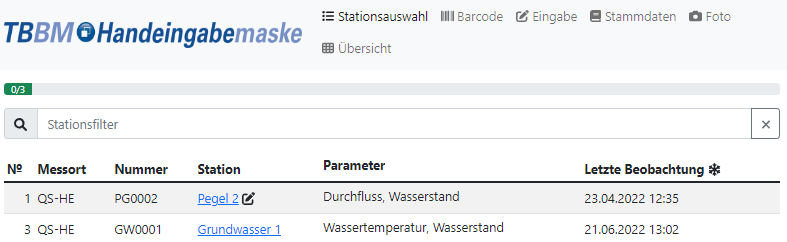
Die ausgewählte Messtour erscheint in der Hauptseite unter der Rubrik »Messtouren in Arbeit« und wird erst bei erfolgreicher Übertragung der Daten in die Datenbank aus dieser Liste entfernt.
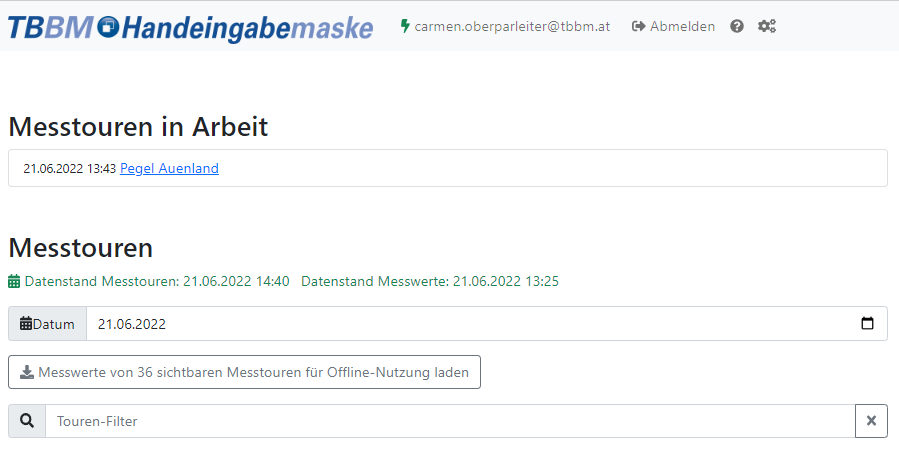
Dateneingabe Feldversion
Durch einen Mausklick auf eine Messtour wird diese aktiviert und man gelangt zur Handeingabe für diese Messtour. Sie enthält folgende Reiter:
- Stationsauswahl
- Barcode
- Eingabe
- Stammdaten
- Foto
- Übersicht
Diese Messtour wird nun auf der Startseite unter »Messtouren in Arbeit« angezeigt bis alle Stationen in der Messtour mit Werten bzw. Bemerkungen befüllt wurden oder man die Messtour löscht (siehe Messtour löschen).
Stationsauswahl
In der Stationsauswahl können die im Feld erfassten Daten eingegeben werden.
Bearbeitungsstand
Der Balken im oberen Teil des Reiters zeigt den Bearbeitungsstand an: Anzahl der bearbeiteten sowie die Gesamtanzahl der in der Messtour enthaltenen Stationen. Mit fortschreitender Bearbeitung (an der Station muss mindestes ein Wert oder eine Bemerkung angegeben werden) ändert sich die Länge des farbigen Balkens und bereits bearbeitete Stationen werden blau eingefärbt. Gibt es an der Station einen Arbeitsauftrag an den Messtrupp ist dies durch ein gelbes Warndreieck hinter der Station gekennzeichnet (Auftrag an Messtrupp als gelbe Warnung anzeigen).
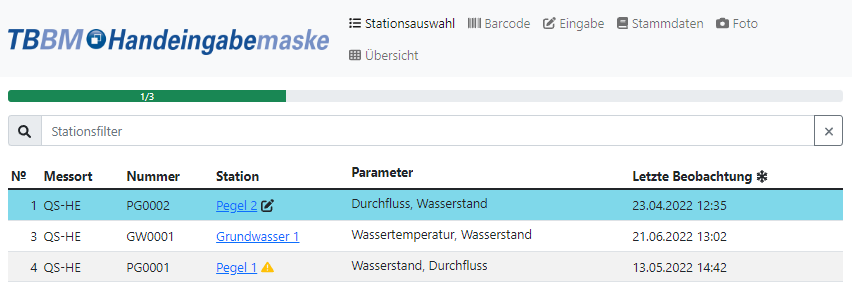
Stationsfilter nach
- Messort
- Stationsnummer
- Stationsname
- Parameter.
Liste der Stationsauswahl
Sie enthält alle Stationen der Messtouren mit Angaben über
- Nummerierung (optional)
- Messort
- Stationsnummer
- Stationsnamen
- Parameter
- Datum und Uhrzeit der letzten Beobachtung
- Benutzerdefinierte Stammdaten können als zusätzliche Spalte angezeigt werden z. B. Kilometrierung
Über die Spaltenköpfe können die Messorte, Stationen und Parameter auf- bzw. absteigend alphabetisch sortiert werden. Durch Klick auf den Link unter Stationen kann man direkt auf die Eingabeseite für diese Station wechseln.
Optionale Stationen anzeigen (nur für Backend MDA)
Aktiviert man »optionale Stationen anzeigen« so werden unterhalb der Messtour die optionalen Stationen leicht ausgegraut und ohne Nummerierung aufgelistet. Klickt man auf eine dieser optionalen Stationen so wird sie temporär zur Messtour hinzufügt und erscheint nun in der Messtourenliste nach der zuletzt besuchten Station. Gleichzeitig erhält sie eine Nummerierung, die sich aus der Nummer der zuletzt besuchten Standardstation und einer zusätzlichen Nummer als Suffix zusammensetzt, wie z. B. 1.1 und 1.2.
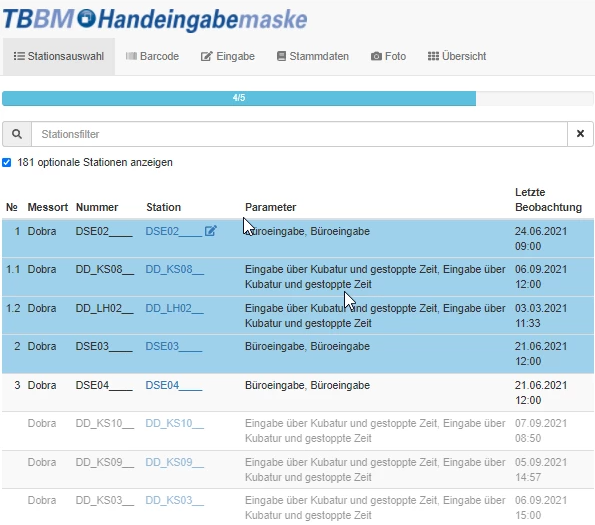
Barcode
Die Stationsauswahl für die Eingabe kann über einen Barcode (Code 39) erfolgen. Durch das Klicken auf den entsprechenden Link wird die Kamera am Handy oder Tablet aktiviert und der Barcode für eine Station der Messtour kann eingescannt werden. Der Reiter für die Eingabe wird dann automatisch für diese Station geöffnet.
Eingabe
Wählt man den Reiter »Eingabe« wird dort die erste Station aus der Stationsliste angezeigt. Alternativ kann man durch Mausklick eine Station aus der Stationsauswahl für die Eingabe auswählen.
In der Eingabeoberfläche wird das aktive Eingabefeld immer blau hervorgehoben und es ist generell möglich mit TAB zu navigieren. Im oberen Teil werden folgende Buttons angezeigt:
- F7 → wechsle zu voriger Station
- Aktuelle Uhrzeit übernehmen F2→ aktuelles Datum und Uhrzeit wird in Eingabemaske übernommen
- F8 → wechsle zu nächster Station
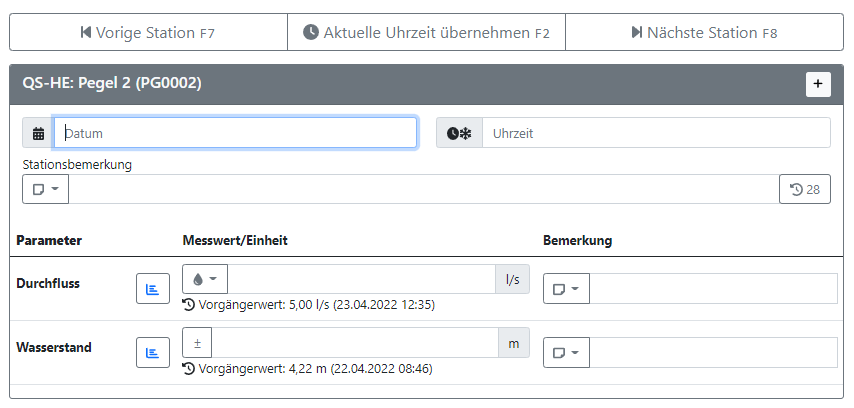
Darunter folgt ein grauer Balken mit der Angabe von Messort, Stationsname und Stationsnummer, falls gewünscht kann die Stammdatenanzeige auch erweitert werden (HE-Installation/Konfiguration). Mit + kann man die Station duplizieren, um einen weiteren Messwert mit anderem Datum oder anderer Uhrzeit hinzuzufügen. Anschließend werden die Felder für Datum, Uhrzeit, Stationsbemerkungen, Parameter, Messwert etc. angezeigt. Diese werden nun in den folgenden Abschnitten genauer erläutert.
Datum und Uhrzeit
Wenn der erste Messwert bzw. eine Bemerkung eingegeben wird, erfolgt die Übernahme des aktuellen Datums und der Uhrzeit automatisch.
Über F2 können das aktuelle Datum und die Uhrzeit übernommen werden. Dieses Feld kann auf Wunsch auch ausgeblendet werden.
Wenn die Uhrzeiten immer in MEZ angegeben werden, wird im Icon für die Uhrzeit noch ein zusätzlicher Schneestern angezeigt
. Wird nur die Uhr angezeigt gilt die amtliche Zeit, also MEZ im Winter und MESZ im Sommer.
Händische Eingabe oder Auswahl über Kalender. Beim Datum wird bei der Eingabe von TT automatisch um MM und JJJJ ergänzt bzw. um das vorangegangene Monat, wenn TT größer als der aktuelle Tag ist, dabei wird die aktuelle Uhrzeit übernommen. Wird am 13.06.2020 z. B. 22 ins Datumsfeld eingegeben, wird dieses automatisch auf den 22.05.2020 gesetzt.
Stationsbemerkung
Die Stationsbemerkung kann als Freitext eingegeben werden. Eine Auswahl an Standardbemerkungen kann im Rahmen der Installation/Konfiguration vordefiniert und dann aus einem Drop-down-Menü ausgewählt werden. Falls gewünscht, können auch die Stationsbemerkungen der letzten Jahre angezeigt werden
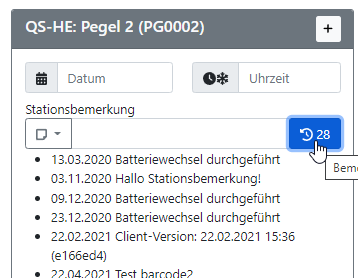
Parameter
Wird eine WISKI-DB als Backend verwendet, wird der Name des Parameters angezeigt. Bei einer MDA als Backend, wird der Zeitreihenname und falls vorhanden auch der Barcode angezeigt, berechnete Zeitreihen werden durch ein Taschenrechner-Icon und und ein graues Eingabefeld gekennzeichnet.
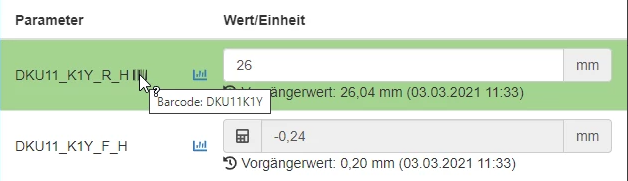
Wert und Einheit (unterhalb Angabe des Vorgängerwertes mit Datum zum Vergleich)
Klickt man in das Datenfeld und ist gleichzeitig die Web-Tastatur der Handeingabemaske aktiviert so wird diese rechts angezeigt, ansonsten erscheint links die Stationsliste (Web-Tastatur der Handeingabemaske deaktivieren).
Handeingabe-Plausibilisierer
Der eingegebene Datenwert wird mit den Daten eines vordefinierten Vergleichzeitraums (z. B. 2 Jahre) verglichen. Als Grenzwerte für die Plausibilisierer werden standardmäßig die Minima und Maxima des Vergleichzeitraums herangezogen.
Der Plausibilisierer färbt die Zeile wie folgt ein:
- grün (plausibel)
- gelb (außerhalb des plausiblen Bereichs bezogen auf den Vergleichszeitraum mit Anzeige der Differenz zum Minimum/Maximum)
- blau (in diesem Zeitraum sind bereits Daten vorhanden)
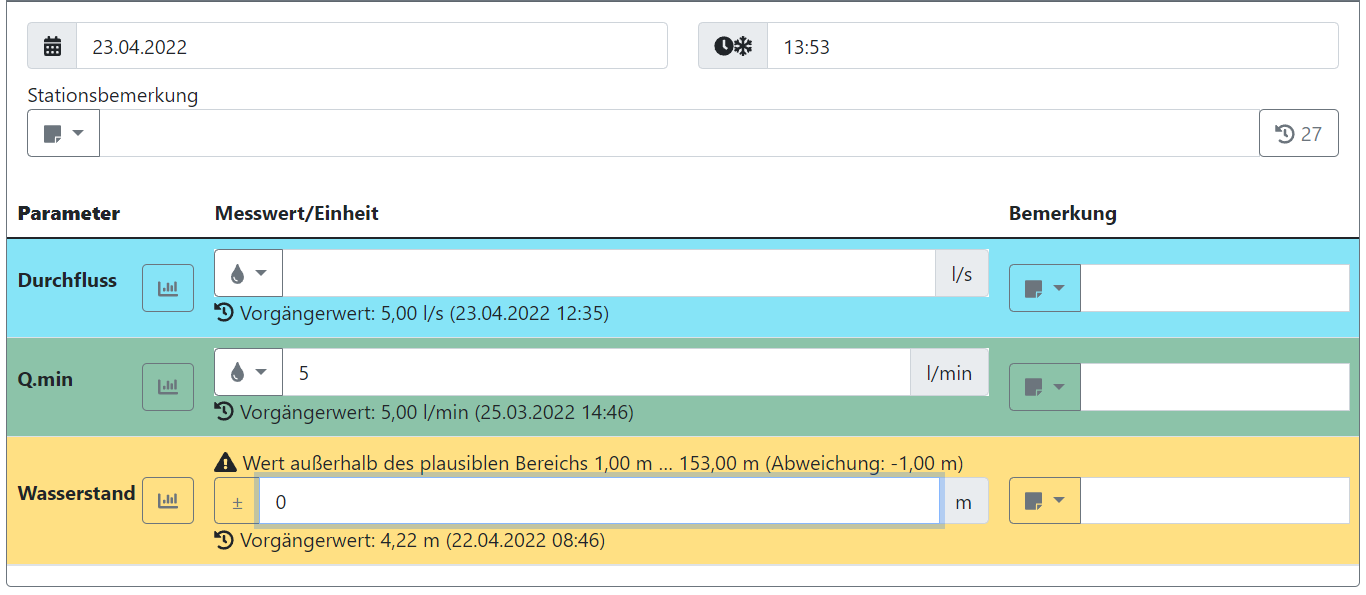
Eingabe Durchflussdaten
Über ein Drop-Down-Menü können folgende Eingabearten für Durchflussmessungen ausgewählt werden:
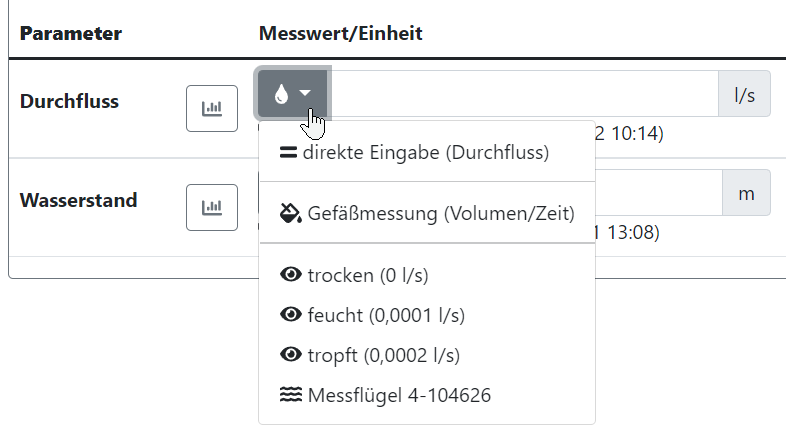
| Durchflussmessung | Beschreibung |
|---|---|
| direkte Eingabe | |
| Gefäßmessung | Hier werden Volumen und Zeit eingegeben und daraus der Durchfluss berechnet. Volumen und Zeit werden dem Durchfluss automatisch als Bemerkung hinzugefügt. Die Zeit kann auch direkt gestoppt werden. Über können weitere Gefäßmessungen hinzugefügt und anschließend aggregiert werden (Summen- oder Mittelwertbildung möglich) |
| trocken (0 l/s) | Voraussetzung Einheit [l/s] |
| feucht (0,0001 l/s | Voraussetzung Einheit [l/s] |
| tropft (0,0002 l/s) | Voraussetzung Einheit [l/s] |
| Messflügel | Auswertungen für Zweipunkt-Messungen nach Kreps sind möglich, die Formeln für die Eichgleichung des Flügels werden oben rechts angezeigt (rot hinterlegt). |

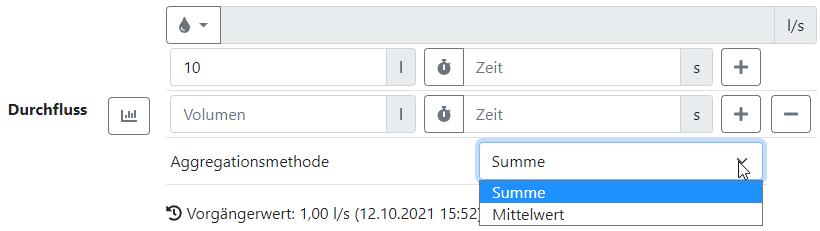
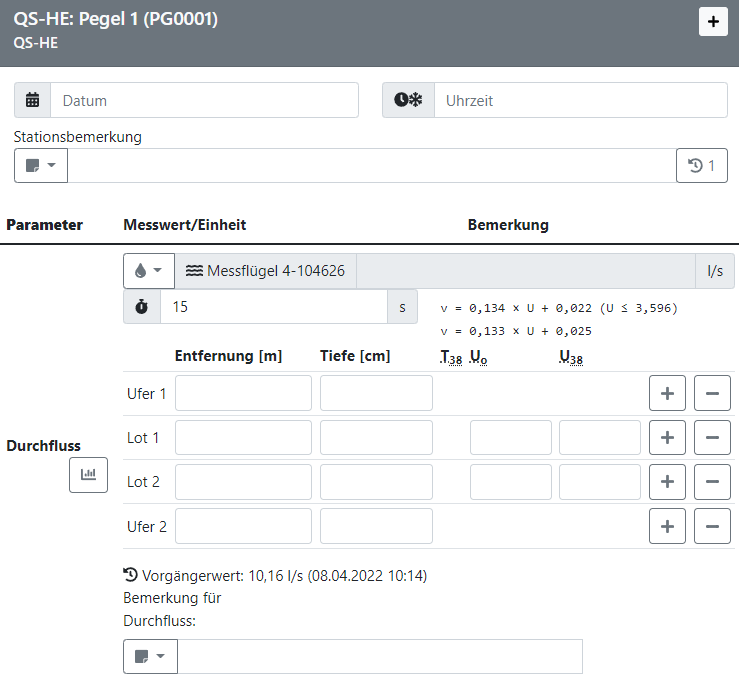
Systemwertezeitreihe erlaubt Eingabe vor und nach Parametrierung
Systemwertezeitreihen werden mit gekennzeichnet. Zuerst wird die alte Parametrierung eingetragen. Durch einen Mausklick auf das Zahnrad-Icon öffnet sich ein weiteres Eingabefeld, in dem die neue Parametrierung eingeben wird (das Zahnrad-Icon ist jetzt blau). Die Werte werden mit 1 Sekunde Zeitversatz in der Datenbank gespeichert.

Bemerkungen (nur für Backend WISKI)
Bemerkungen können als Freitext eingegeben werden, oder über ein Dropdown-Menü aus einer vordefinierten Liste ausgewählt werden. Dabei können für Stationsbemerkungen und Parameter verschiedene Bemerkungssets festgelegt werden. Auch unterschiedliche Parameterbemerkungslisten sind möglich.
In der Feldversion wird die Zuordnung der Bemerkungen an den Parameter oder die Zeitreihe im Rahmen der Installation/Konfiguration definiert.
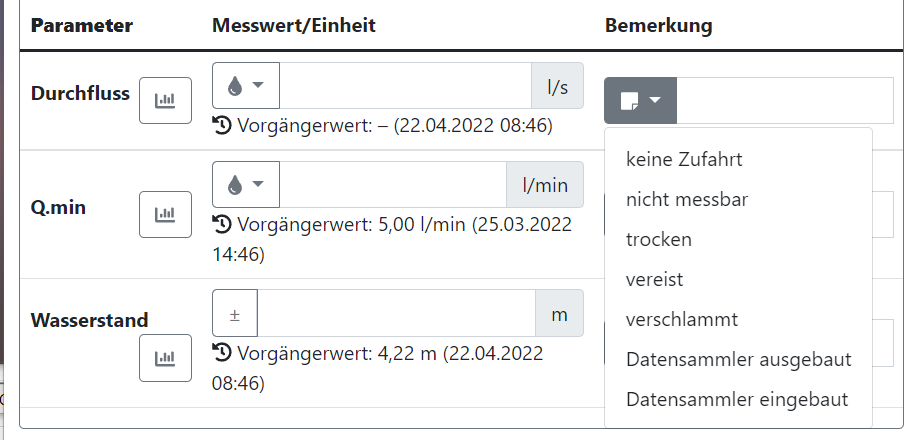
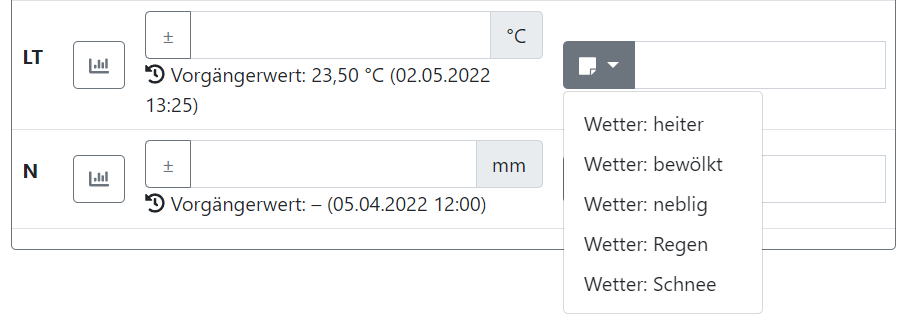
Diagrammsymbol
Durch Klick auf dieses Symbol wird ein Fenster geöffnet. Im oberen Teil werden Messort, Station, Parameter und der Zeitreihenname angezeigt. Darunter kann die Zeitzone ausgewählt werden. Es folgt eine Tabelle mit den vorherigen Messungen mit Bemerkungen und dem aktuell eingegebenen Messwert (gekennzeichnet durch Bleistiftsymbol) sowie die Darstellung dieser Werte in einem Diagramm.
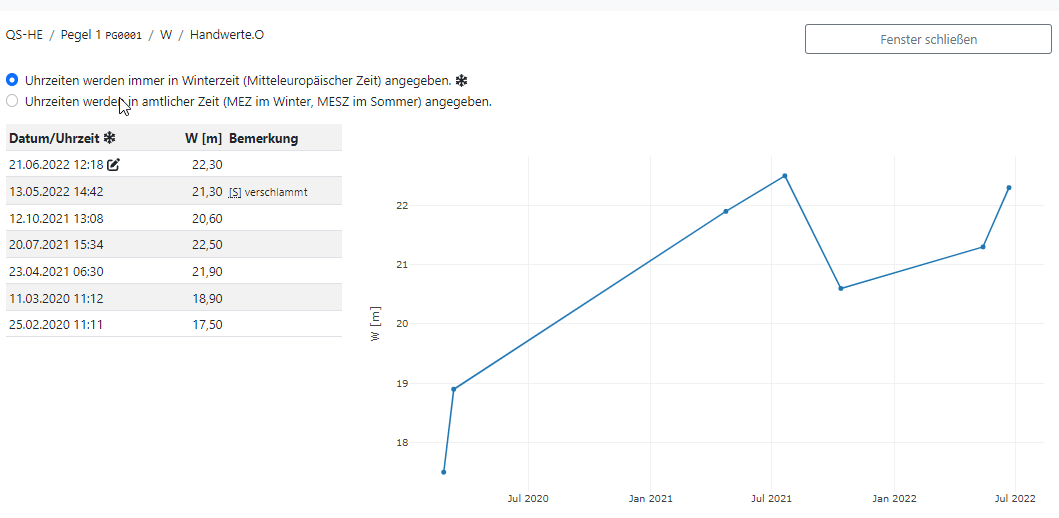
Bei Wasserstandsparametern kann bei Bedarf die Achse invertiert werden, Voraussetzungen dafür sind das Vorhandensein von aktiven Messpunkthöhen und die entsprechenden Einträge in der HE-Konfiguration.
Ebenfalls bei Bedarf können Fotos, welche über die Handeingabemaske aufgenommen wurden in der Tabelle angezeigt werden. Es werden Fotos der letzten
Hinzufügen einer weiteren Messung an einer Station
Durch Mausklick auf im grauen Balken wird ein weiteres Eingabefeld für diese Station erstellt.
Navigation mit Pfeiltasten
Wenn es mehrere Eingabezeilen gibt, kann man mit Hilfe der Pfeiltasten in den Spalten Datum, Uhrzeit und Wert nach oben und unten navigieren.
Stammdaten
Hier werden ausgesuchte Stammdaten der Station angezeigt. Die Koordinaten können als geo-URI für Kartenanwendungen auf Smartphones, sowie zusätzlich als Link zu OpenStreetMap und Google Maps verwendet werden.
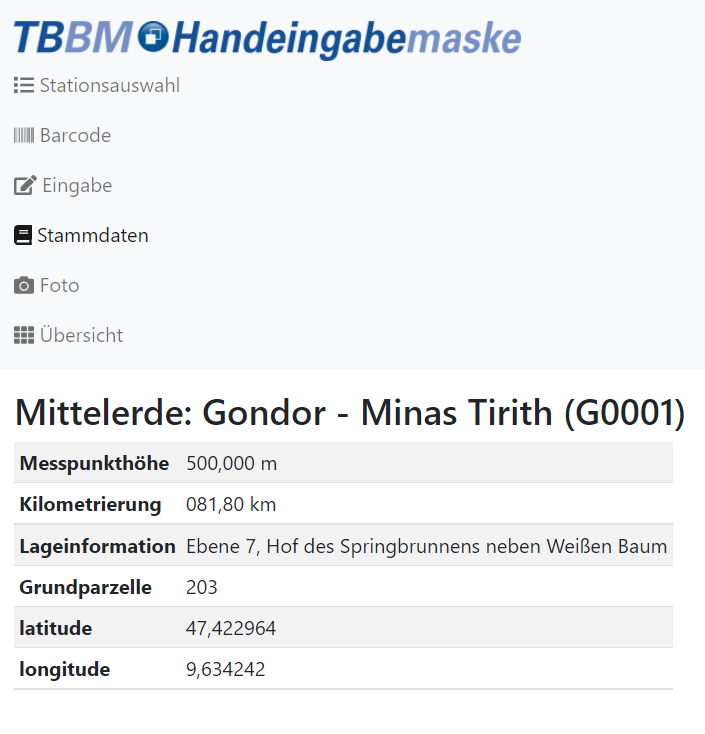
Fotos und Koordinaten mittels GPS ermitteln
Über den Reiter »Foto« wird die Kamera an Handy oder Tablet aktiviert. Es können ein oder mehrere Fotos erstellt und auch wieder gelöscht werden. Die Anzahl der Fotos wird im Reiter »Übersicht« angezeigt. Mit WISKI als Backend, werden die Fotos in einem von Kunden definierten Ordner abgelegt.
Verwendet man »Koordinaten mittels GPS ermitteln«, werden die Koordinaten ermittelt, in der Übersicht angezeigt und man kann sie z. B. direkt in OpenStreetMap öffnen. Die Koordinaten werden als Bemerkungen ins WISKI importiert.
Übersicht
Angabe des Messtrupps
Dieser Eintrag wird als Bemerkung in die Datenbank importiert.
Liste der Handwerte
Anzeige aller eingegebenen Messungen und Bemerkungen, sowie gleichzeitige Bewertung der Datengüte durch Vergleich mit den Daten des Vergleichzeitraums. Über die Spaltenköpfe können die Messorte, Stationen und Parameter auf- bzw. absteigend alphabetisch sortiert werden. Über den Stationseintrag gelangt man direkt zur Eingabe für diese Station.
Protokoll der Messtour ausdrucken
Die Web-Eingabemaske ist für Ausdrucke ausgelegt (Querformat, Hochformat, Skalierung etc.) und es lassen sich ohne Zusatzaufwand Formulare für die Erfassung im Feld herstellen.
Möchte man den Ausdruck des Messprotokolls als fixen Bestandteil in die Arbeitsroutine aufnehmen, so kann man in der Konfiguration der Handeingabemaske Ausdruck vor Übertragung erzwingen aktivieren. Nun ist die Datenübertragung in die Datenbank erst dann möglich, wenn zuvor das Messprotokoll ausgedruckt wurde.
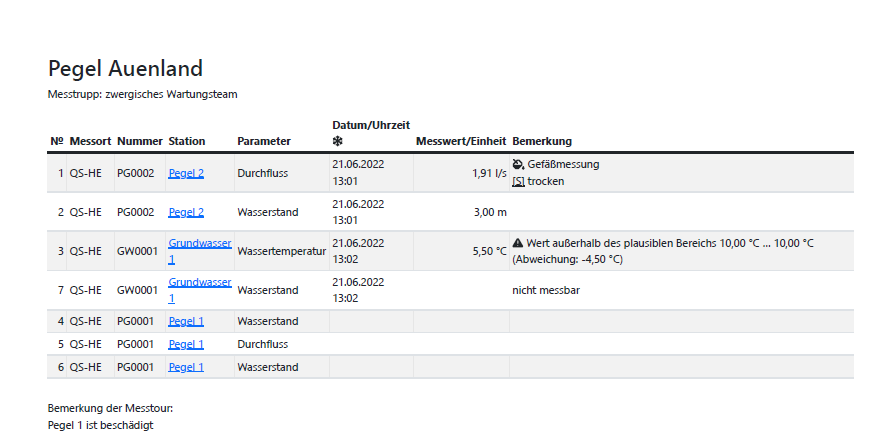
Messtour herunterladen (Backup)
Die Messtour kann in Form einer JSON-Datei heruntergeladen werden.
Datum/Uhrzeit für alle Einträge überschreiben
Ermöglicht für sämtliche Einträge ein einheitliches Datum mit Uhrzeit zu setzen.
Messtour in die Datenbank übertragen
Die Daten der Messtour werden in die Datenbank übertragen. Wenn zuerst ein Ausdruck des Protokolls der Messtour notwendig ist, bleibt dieser Button so lange inaktiv, bis der Ausdruck erfolgte. War die Datenübertragung erfolgreich, dann scheint die Messtour nicht mehr unter den »Messtouren in Arbeit« auf der Hauptseite auf.
Messtour übertragen und übertragene Stationen aus dieser Messtour löschen
Diese Funktion ermöglicht es, bereits besuchte Stationen in die Datenbank zu übertragen. Diese Stationen werden dann aus der gerade bearbeiteten Messtour entfernt, sodass nur mehr die noch zu erfassenden Stationen angezeigt werden.
Messtour löschen
Leere Messtouren können direkt über diesen Button gelöscht werden. Enthält die Messtour jedoch bereits Daten, erscheint nach Aktivierung des Buttons ein Fenster, in dem der Name der Messtour eingegeben werden muss. Erst jetzt kann die Messtour gelöscht werden. Dies soll ein versehentliches Löschen verhindern.
Bemerkung der Messtour
Am Ende einer Messtour kann hier ein Gesamtkommentar eingegeben werden.
Dateneingabe Büroversion
Nach der Datumseingabe werden die zu Verfügung stehenden Messtouren angezeigt. Durch einen Mausklick auf eine Messtour wird diese aktiviert und man gelangt zur Handeingabe für diese Tour.
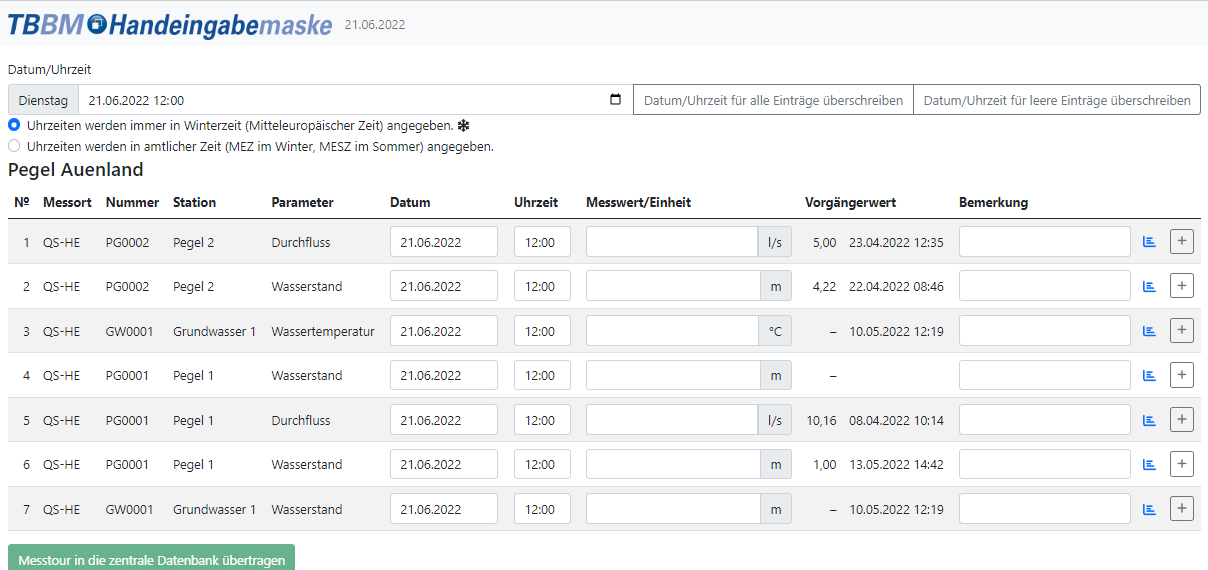
Datum und Uhrzeit können angepasst und für sämtliche Einträge in der Liste übernommen werden oder aber nur für Zeilen ohne Eintrag. Ebenso kann die Art der Zeitangabe ausgewählt werden.
Die Liste der Stationsauswahl enthält (für eine detailliertere Beschreibung siehe Dateneingabe Feldversion):
- Stationsnummer
- Stationsnamen
- Datum
- Uhrzeit
- Eingabefeld für Wert und Einheit
- Wert, Datum und Uhrzeit der letzten Beobachtung mit entsprechender automatischer Qualitätskontrolle (Handeingabe-Plausibilisierer)
- Bemerkungsfeld (Bemerkungen (nur für Backend WISKI))
- Button für Grafikansicht (Diagrammsymbol)
- Mit
kann noch eine weitere Messung für den jeweiligen Parameter hinzugefügt werden.
Es besteht auch die Möglichkeit, die Felder »Datum«, »Uhrzeit« und »Wert« mit Daten aus der Zwischenablage zu befüllen.
Dateneingabe Meteo
Ist die Eingabe für die Meteodaten aktiv, wird auf der Startseite unter der Rubrik »Beobachterlisten« eine Reihe von Monaten angezeigt, in denen Daten eingegeben werden können. Darunter werden die zur Auswahl stehenden Beobachterlisten angezeigt. Man wählt einen Monat aus, klickt auf die entsprechende Beobachterlist und gelangt dadurch zur Dateneingabe Meteo.
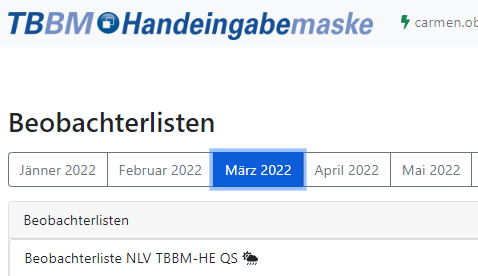
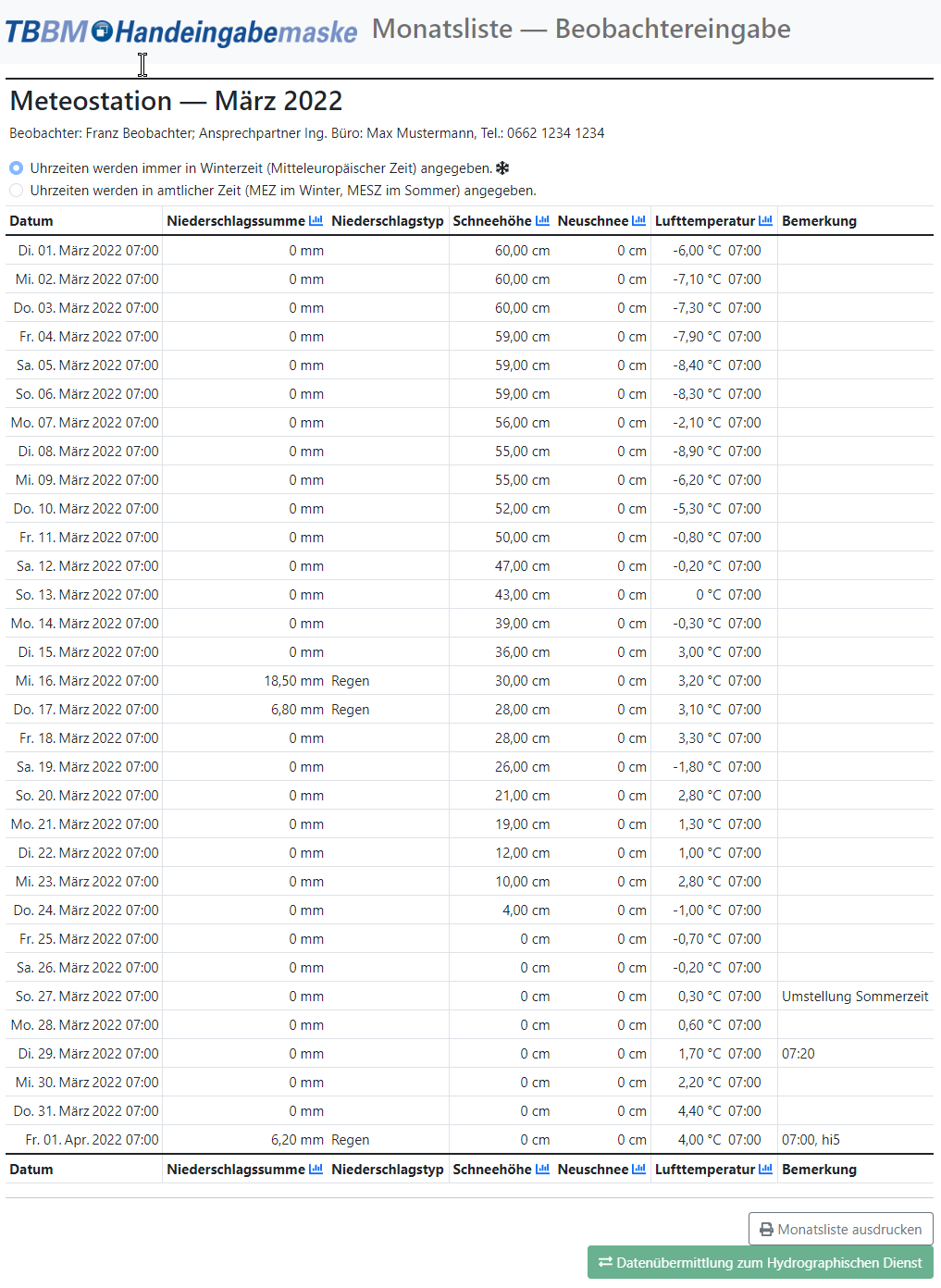
Die Eingabe der meteorologischen Daten erfolgt in einer Tabelle an deren Beginn das Datum der Messung steht sowie die für die Niederschlagsparameter fix vorgegebene Uhrzeit von 07:00 Uhr. Anschließend folgen die Spalten mit der
- täglichen Niederschlagssumme mit einem Drop-down-Menü für den Niederschlagstyp (Parameterbemerkung)
- täglichen Schnee- und Neuschneehöhe
- Lufttemperatur
- Spalte für Uhrzeit der Lufttemperaturmessung (Default 07:00 Uhr)
- Stationsbemerkung
Die eingegebenen Werte können auch als Grafik angezeigt werden, indem man auf das Grafiksymbol neben der Spaltenbeschriftung klickt. Die Monatsliste kann ausgedruckt werden (Button unten rechts) und durch das Aktivieren des grünen Buttons am Ende der Seite werden die Daten an die Datenbank übermittelt.
Alle Messungen werden dem Zeitpunkt 07:00 Uhr zugeordnet, nur die Messung der Lufttemperatur kann auch zu einem anderen Zeitpunkt erfolgen.
Mit der Eingabetaste gelangt man zum nächsten Eingabefeld, auch können die Datenfelder und das Bemerkungsfeld mit Daten aus der Zwischenablage befüllt werden.
Plausibilisierungschecks in der Dateneingabe Meteo
Die implementierten Checks testen auf folgende Inkonsistenzen bzw. potenzielle Inkonsistenzen:
- Gibt es Niederschlag trotz Lücke?
- Gibt es Niederschlag ohne Niederschlagstyp?
- Gibt es Neuschnee ohne Niederschlag?
- Gibt es Schneehöhen-Abnahme >10 cm? Gilt als unwahrscheinlich.
- Gibt es eine Schneehöhen-Zunahme ohne Neuschnee?
- Ist die Neuschneehöhe geringer als Schneehöhen-Änderung?
Dateneigabe WLP (Lawinenbeobachtungen)
Über die TBBM-Handeingabe können auch Lawinenbeobachtungen eingegeben
werden. Dazu müssen das WLP-Modul aktiv und die Handeingabe im Büromodus konfiguriert sein. Wählt man nun eine WLP-Messtour aus, wird die WLP-Dateneingabe für das ausgesuchte Datum geöffnet.